Do you know this famous proverb: live and learn? Well, this saying can be a good subtitle for today's post. I would like to tell you about the useful feature of DAEMON Tools Ultra, which I have discovered recently. It is a very tricky way of how to create an ISO image from files and burn discs, using a virtual drive.
It's a pretty straight forward process, finding the bootable portion of the installer, making temporary files, calling asr to restore to the temporary image, convert to ISO, and then name the files with the version of the OS. Choose an image or images you want to convert. Choose the folder for the converted image. Select the Format (MDS, MDX, ISO). The basic options are adjusted, so now you can click Start button and begin converting an image. To convert DMG to ISO, first open the PowerISO application on Windows and then select the tools option from the top ribbon. From the dropdown list, select the option labeled as convert. Now you will see a dialog box titled convert image file. Run AnyBurn, and click 'Convert image files'. Select the source DMG file, and select the destination.
Definitely, I don't need to explain you that DAEMON Tools Ultra is well-known image mounting software that creates various types of images. I bet you tried to make some virtual discs from the physical ones. Today I want to describe a little bit different situation. How to create an ISO image from files and folders, which are stored on your PC? How to 'burn' not the CD, but the virtual disc? Let's try to find out the answers.
I faced the question about how to create an ISO image from files when I decided to make backups of my immense photo collection. I have 6TB hard disk drive, and it is enough for storing big amount of data. I don't want to buy discs, so I decided to create ISO images instead to store all my photos. I opened DAEMON Tools Ultra and chose Make Disc Image option. Here I faced a problem — to create a new image, I need an optical disc.
That's a bit ridiculous. I want to create ISO image from files and folders, I don't have a disc with my photos. Well, I can burn my data on CD-RW and then make a disc image, but it makes no sense. DAEMON Tools Ultra should have a better solution, and… it does! Now I'd like to describe, how to create an ISO image from files for those, who are also interested in this question.
How to create and ISO image from files and folders
At the beginning, let me remind you some copy-book maxims. To start using DAEMON Tools Ultra, download and install this program on your PC. DAEMON Tools Ultra has a 20-day long trial period, so you can evaluate its features — try to create ISO image from files or write an encrypted USB stick and the protected CD, for example, — and then decide, whether you need a paid license or not.
Now let's look how this virtual drive emulator will let us burn some data to ISO image.
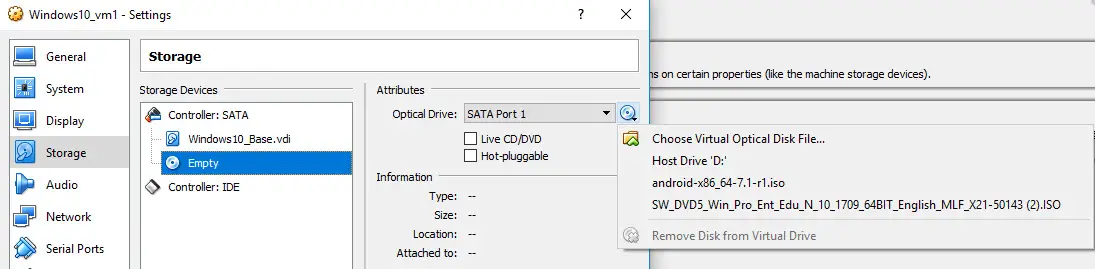
- I go to the Tools menu and choose Edit Image... option. Here I need to select Create new image. I want to burn photos, so I choose Data Image option:
- In the next window, I add files I want to burn. Also, I'm going to arrange the list of photos, using Create Folder button:
- I adjust some options. I want to Add my image to Image Catalog to keep it handy, define the path to the output file and its type. Also, I can set a password, compress the data or split it into several volumes. Then I click Start button.
- Now I have to wait a bit, while my image is being created. When the operation is finished, I will get the informational message.
To open a newly created image, I need DAEMON Tools Ultra or any other software that mounts virtual discs. Look how my photos are presented now:
Hope my post about how to create an ISO image from files and folders was helpful. Would you use this feature? Write me your comments below!
Since DAEMON Tools for Mac 8, you can Convert image files. Convert Image wizard is a part of New Image paid group.
Please note that you can create *.dmg images only from *.iso file extensions. *.dmg can be converted to *.dmg (requires the change of Encryption settings) or *.iso only. Also, it's impossible to convert an audio image to *.iso file extension.

To convert an image, click icon on the sidebar. Then, peform the following steps:

How To Convert Dmg To Iso Using Daemon Tools Free
Choose an Image file you want to convert
Choose the image Format you want to convert the image to
MDS or MDX images can be compressed and encrypted. Compression allows reducing the size of the image while encryption protects the virtual disc with a password. Check the relevant options if needed.
If you have checked Encrypt option on the previous step, then you need to enter your password two times. Also, you can check Remember in my keychain option to store the password in Apple's password management system.
Once you have completed all the steps above, press Continue.
Enter the name of an image.
Select one or several tags to mark an image.
If you didn't specify the path to the output image before, you can choose it from Where drop-down list. Here you will see the parent folder for the one which is selected as a source, favorite and recent folders.
Wait a few seconds while the image is being converted. You can follow the progress in the main window or from the icon in Dock menu. Once the task is finished, you will get a message in Notification Center.
How To Convert Dmg To Iso Using Daemon Tools Windows 10
The image is ready. You can see it on Images tab.